
Tips: Börja baklänges
Varför? Jo, de olika sidorna är beroende av varandra. Så för att spara tid kan det vara skönt att börja baklänges.
Starta med att skapa en kampanj i HubSpot. I och med detta kommer du kunna lägga till alla dina delar i en och samma kampanj och dessutom mäta resultatet. Och det är något vi alla vill kunna göra, eller hur? Hur gick det för vårt nya erbjudande? Hur många signade upp sig? Hur många vill bli kontakade?
1. Skapa din kampanj
- Klicka på >Marketing i menyn högst upp och välj därefter >Campaigns
- Klicka >Create Campaign, den blå stora knappen uppe till höger
- Namnge din kampanj och spara
Tips: tänk på att ge ett så unikt men även relevant namn som möjligt åt din kampanj. Detta gör det lättare att komma ihåg vilken kampanj som mäter vad senare.
När du skapat din kampanj, som du senare ska koppla allt till, så är det dags att börja skapa dina olika sidor, CTA's och formulär. Och vi fortsätter baklänges och då med Tacksidan. Det sista man ser som besökare från din kampanj.
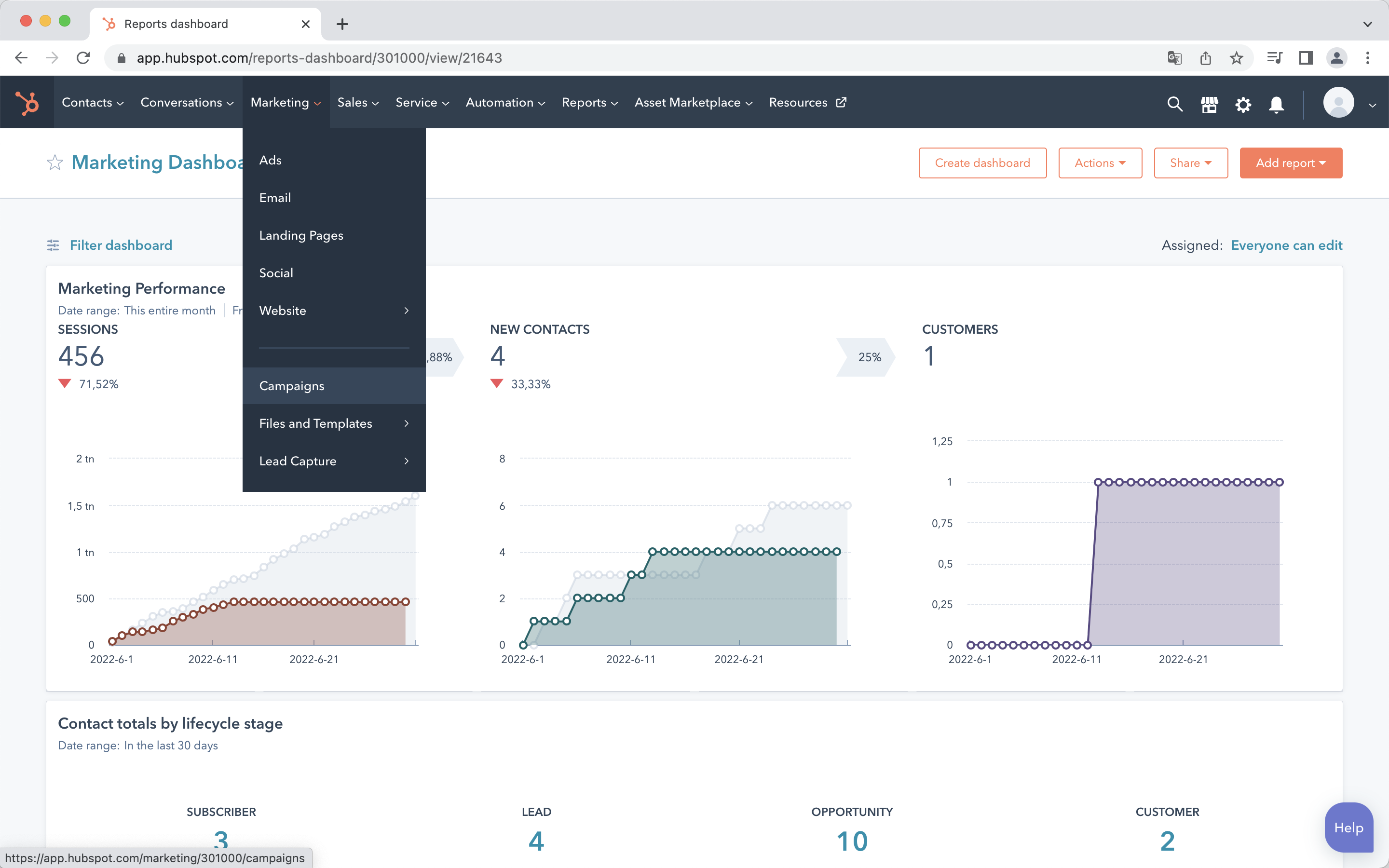
2. Tacksida - I detta (och följande) steg kommer vi gå igenom hur du skapar en helt ny sida.
- Klicka på >Marketing igen, men denna gång väljer du >Landing Pages
- Klicka >Create a new landing page, den stora blå knappen uppe till höger
- Nu får du förslag på mall att välja. Var inte rädd, kolla igenom och välj den du tycker skulle passa bäst för syftet och klicka på den
- Namnge din Tacksida. Detta är bara det interna namnet så var så tydlig som möjligt. T.ex: Kampanjnamn - Tacksida
- Nu kan du börja lägga till ditt innehåll. När du känner dig nöjd går du till >Settings uppe i menyn för din sida
- I >Settings väljer du titel, namn på länk och meta-beskrivning (det som syns i google-resultat för ditt inlägg). Det är även här du lägger till din tacksida till din kampanj. Här kan du också göra mer avancerade inställningar som custom HTML & CSS
- När du sen är färdig under >Settings kan du välja om du vill publicera direkt eller schemalägga din tacksida
- Publicera/Schemalägg din tacksida genom att klicka på >Publish, den stora blå knappen uppe till höger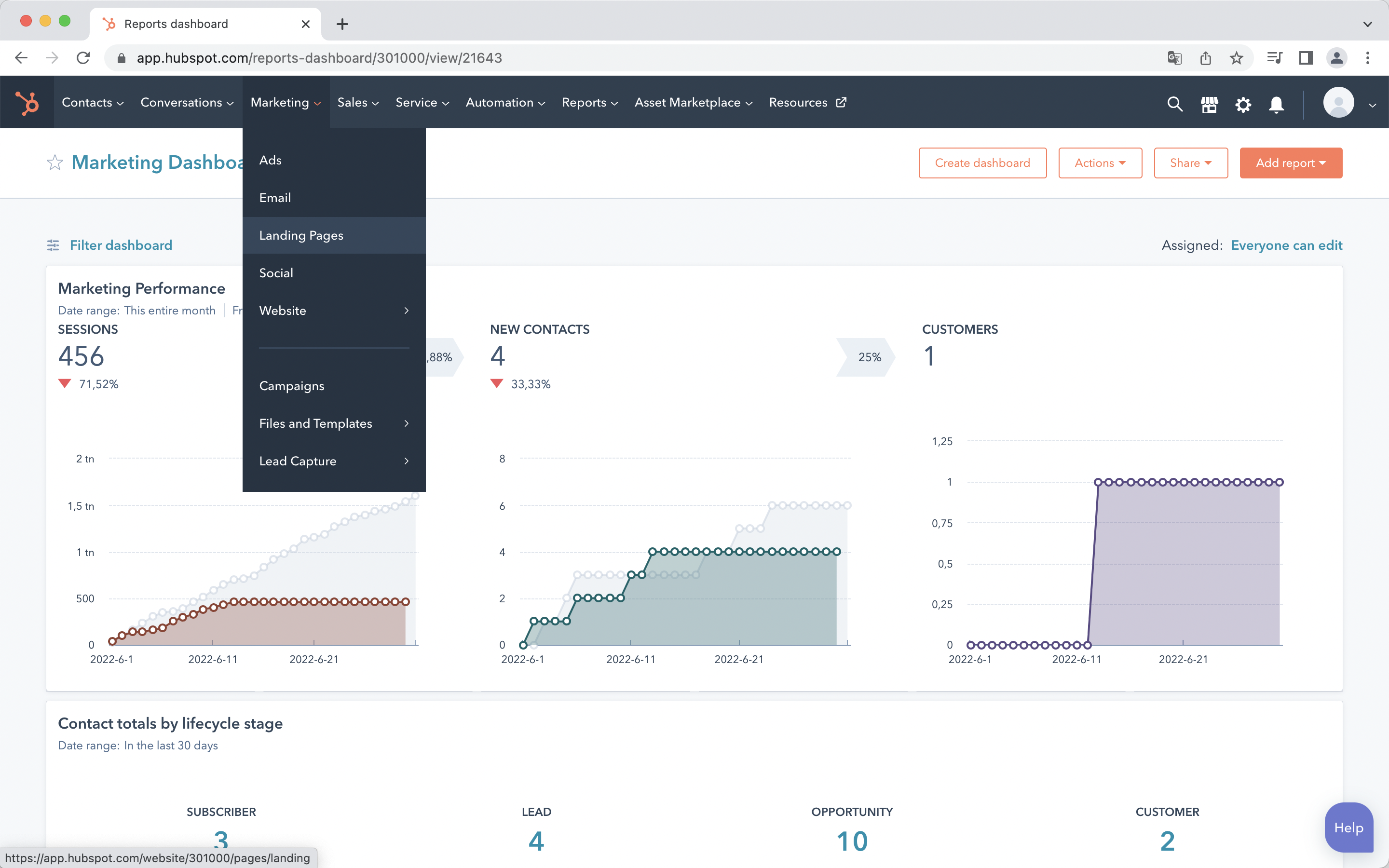 Bra! Nu har du skapat din första (eller egentligen sista) sida i din kampanj. Låt oss gå vidare, och det gör vi återigen baklänges och med formulär. Formulären ger dig en möjlighet att samla in kontaktuppgifter och information om dina besökare så att de blir till leads.
Bra! Nu har du skapat din första (eller egentligen sista) sida i din kampanj. Låt oss gå vidare, och det gör vi återigen baklänges och med formulär. Formulären ger dig en möjlighet att samla in kontaktuppgifter och information om dina besökare så att de blir till leads.
3. Formulär
- Klicka på >Contacts och välj >Forms
- Nu ser du en lista på dina existerande formulär som skapats tidigare. Du kan använda ett formulär på flera sidor, men i detta steg ska vi gå igenom hur vi skapar ett nytt
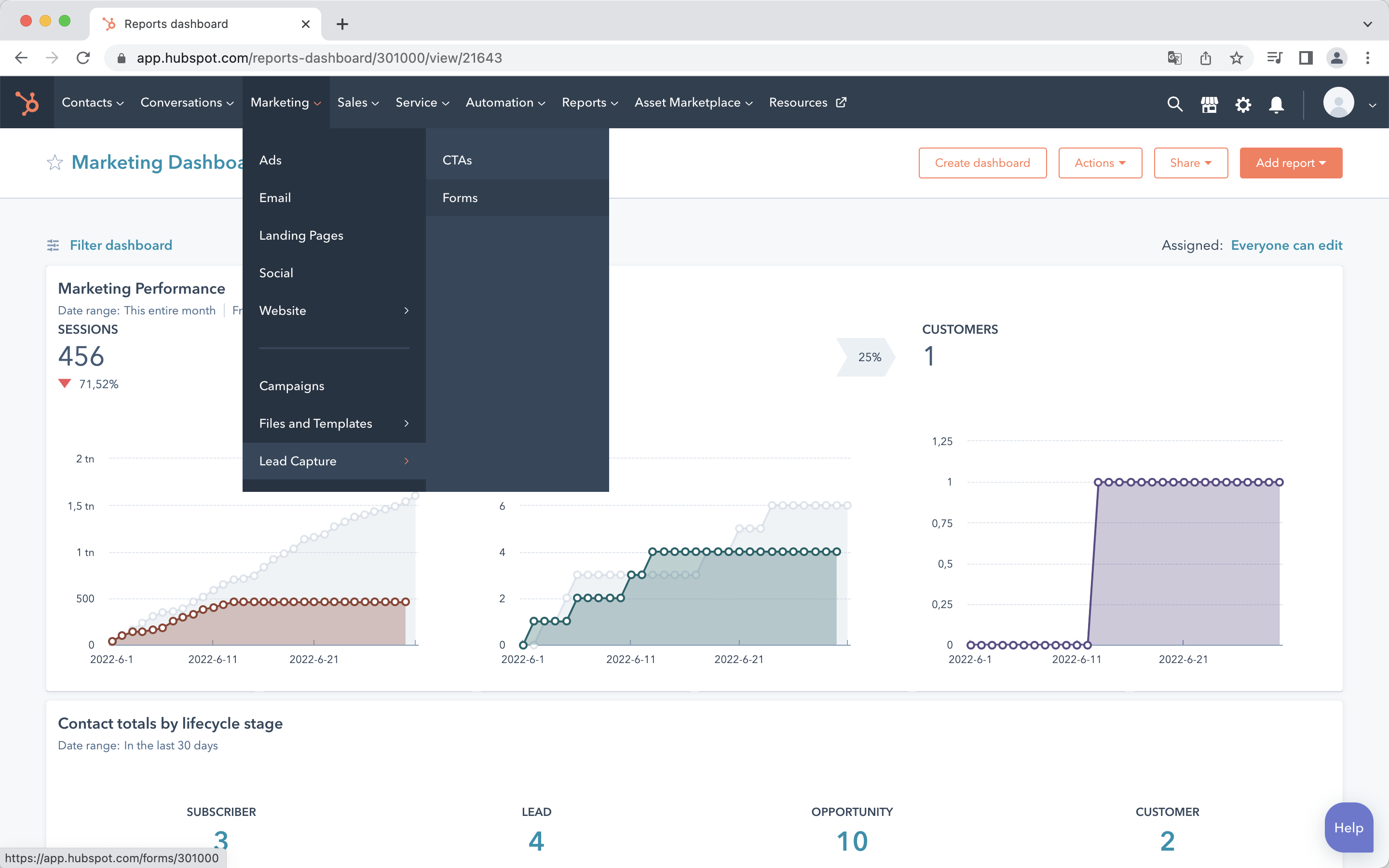 - Klicka >Create new, den stora blå knappen - du gissade rätt - uppe till höger
- Klicka >Create new, den stora blå knappen - du gissade rätt - uppe till höger
- Nu ser du ett standard formulär med Förnamn, Efternamn och Email. Det är nu du ska tänka på - Vad vill/behöver vi veta om våra potentiella kunder? Men tänk ockå - Vad skulle det vara värt för mig att dela med mig av för det här erbjudandet? Om det är en omfattande rapport för en nischad industri kanske det är värt att ge mer information än om det är ett generellt ''Kontakta mig'' formulär, eller hur?
När du nu skapat ett formulär ska du skapa den sidan som formuläret ska sitta på - Landningssidan!
4. Landningssida
Följ steg 2, men byt ut Tacksida till Landingssida när du namnger din nya sida. Tänk dessutom på syftet här när du väljer mall.
Glöm inte att i >Settings lägger du till din Landningssida till din kampanj du skapade i steg 1. Det är också under Settings du väljer när du vill schemalägga eller om du vill publicera direkt. Var inte rädd för det - ingen kan se dina sidor du publicerar om du inte länkar till dom någonstans på din hemsida, mail, blogg, sociala medier eller någon annanstans på webben.
5. Call-To-Action eller CTA
- Klicka på >Marketing igen men välj denna gång >Call-to-action
- Skapa en ny CTA genom att klicka på den stora blå knappen uppe till höger >Create a CTA
- Nu ser du en pop-up ruta med två flikar, ena är information om din CTA och den andra är designen
- Under >Information är det viktigt att du länkar din CTA till en sida och också väljer din kampanj du skapade i steg 1. Nu börjar du se varför du börjat baklänges med kampanjen. Länka här till din landningssida du precis skapat, där man fyller i ett formulär för att få erbjudandet som då tar en till en tacksida. Tada!
- När du valt din sida att länka denna CTA till och är nöjd med designen klickar du på >Create CTA nere till höger.
Bra, nu har du skapat din CTA! Nu fortsätter vi till det näst sista steget.
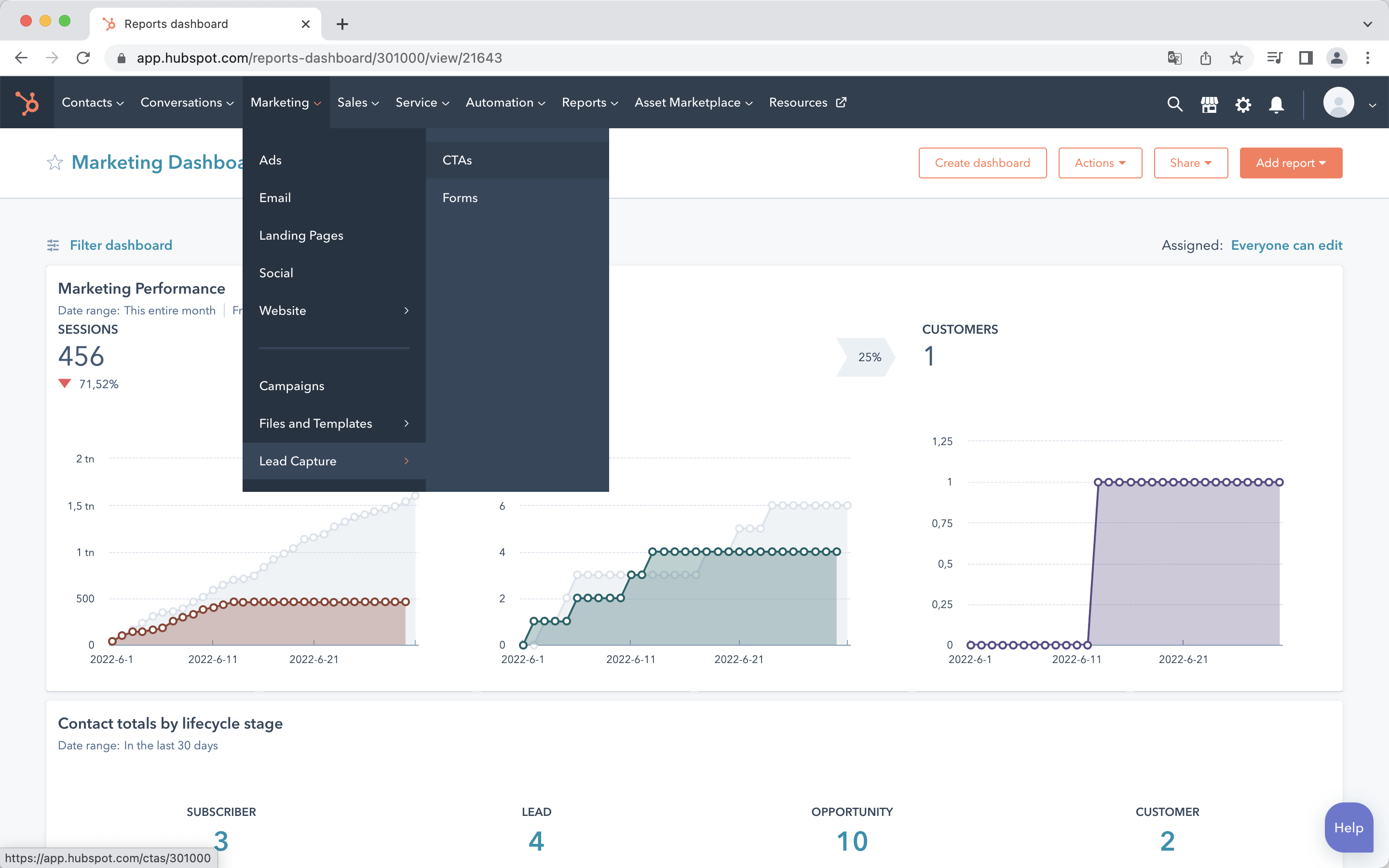
6. Email
Först skapar vi vårt email och sist gör vi vårt workflow.
- Klicka >Marketing och välj denna gång >Email
- Du kan välja att klona ett mail du haft framgång med tidigare men nu ska vi skapa ett nytt. Klicka därför >Create New Email, den stora blå knappen uppe till höger
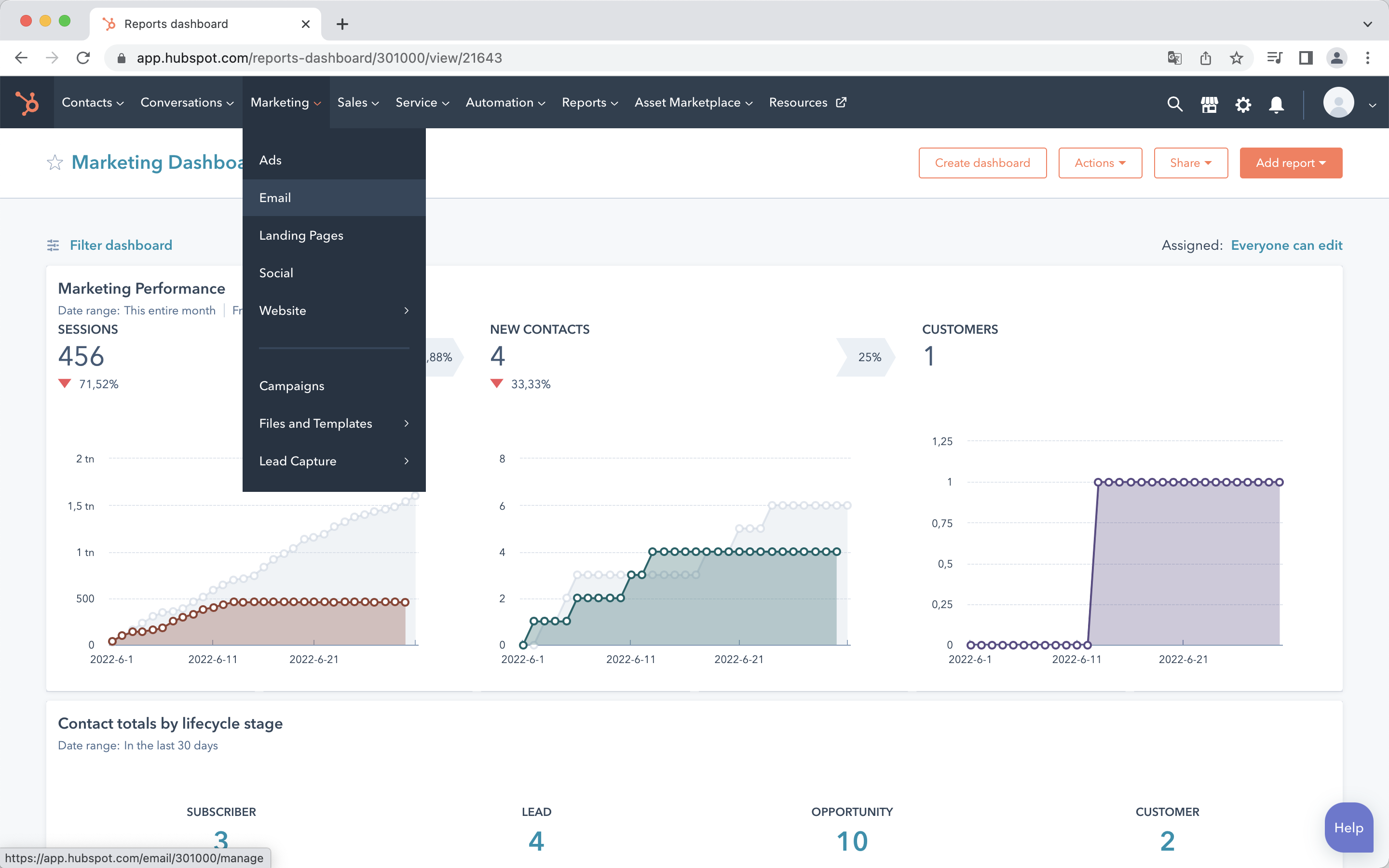 - Här får du välja en mall du tycker passar för syftet. Vill du ha bilder med i mailet? Ska det bara vara ett enkelt info-mail? Vad vill du förmedla? Är det ett erbjudande? Får mottagaren något att ladda ner?
- Här får du välja en mall du tycker passar för syftet. Vill du ha bilder med i mailet? Ska det bara vara ett enkelt info-mail? Vad vill du förmedla? Är det ett erbjudande? Får mottagaren något att ladda ner?
- Välj din mall och namnge mailet. Detta är endast internt men välj ett så unikt och relevant namn som möjligt så du vet i framtiden precis vilket mail det här är
- Nu är du inne i din mail mall och kan börja skapa ditt innehåll. När du har gjort det är det viktigt att gå igenom ''Settings'' och välja att lägga till mailet till din kampanj du skapade i steg 1. Här måste du även välja vad för typ av utskick det är och om du vill ha en webbversion av mailet (rekommenderat)
- Nästa steg är att välja ''Recipients'' (mottagare). Här måste du välja om du vill skicka detta mail till en viss lista bland dina kontakter eller om du vill automatisera det, alltså att detta mail skickas automatiskt till någon som utför en särskild handling. Det är vad vi ska gå igenom nu när vi skapar ett ''Workflow''. Men först måste du se till att spara och publicera ditt mail. Om du väljer att inte automatisera ditt utskick väljer du istället här om du ska schemalägga ditt utskick. Sen kan du skippa nästa steg.
7. Arbetsflöde (Workflow) att automatisera
- Klicka på >Contacts och välj >Workflows
- Klicka >Create new workflow uppe till höger på den blåa knappen
- Namnge ditt workflow, och kom ihåg att det här är det interna namnet så det syns ingenstans publikt men det är viktigt att Du vet vilket workflow detta är. Förslagsvis ''Kampanjsnamn''. Om du skapar flera workflows under samma kampanj måste du såklart särskilja dom på ett sätt så du vet vilket som är vilket. - Klicka sen på >Create new Workflow nere till vänster
- Nu väljer du vad det är som ska trigga igång ditt workflow. Är det om någon fyllt i ett formulär? Är det om någon klickat på en CTA? Är det om någon besökt en specifik landingssida? Tänk på vad du vill ska ske i detta arbetsflöde. Vad är slutmålet? Då kan du säkert se vad du vill ska trigga igång det.
- När du valt vad som triggar igång det väljer du fler aktiviteter. Ska ett mail gå iväg? Kanske det mail du precis skapat? Du kan även välja att delay (försena) en aktivitet. Det kan vara bra om det är så att du har ett arbetsflöde med många mail och saker som händer. Då kan det vara bra att tänka - hur skulle jag reagera om jag fyllde i det här formuläret/klickade på den här CTAn/gick in på en här sidan och fick ett mail direkt eller om det kom efter en kvart/en dag/en vecka?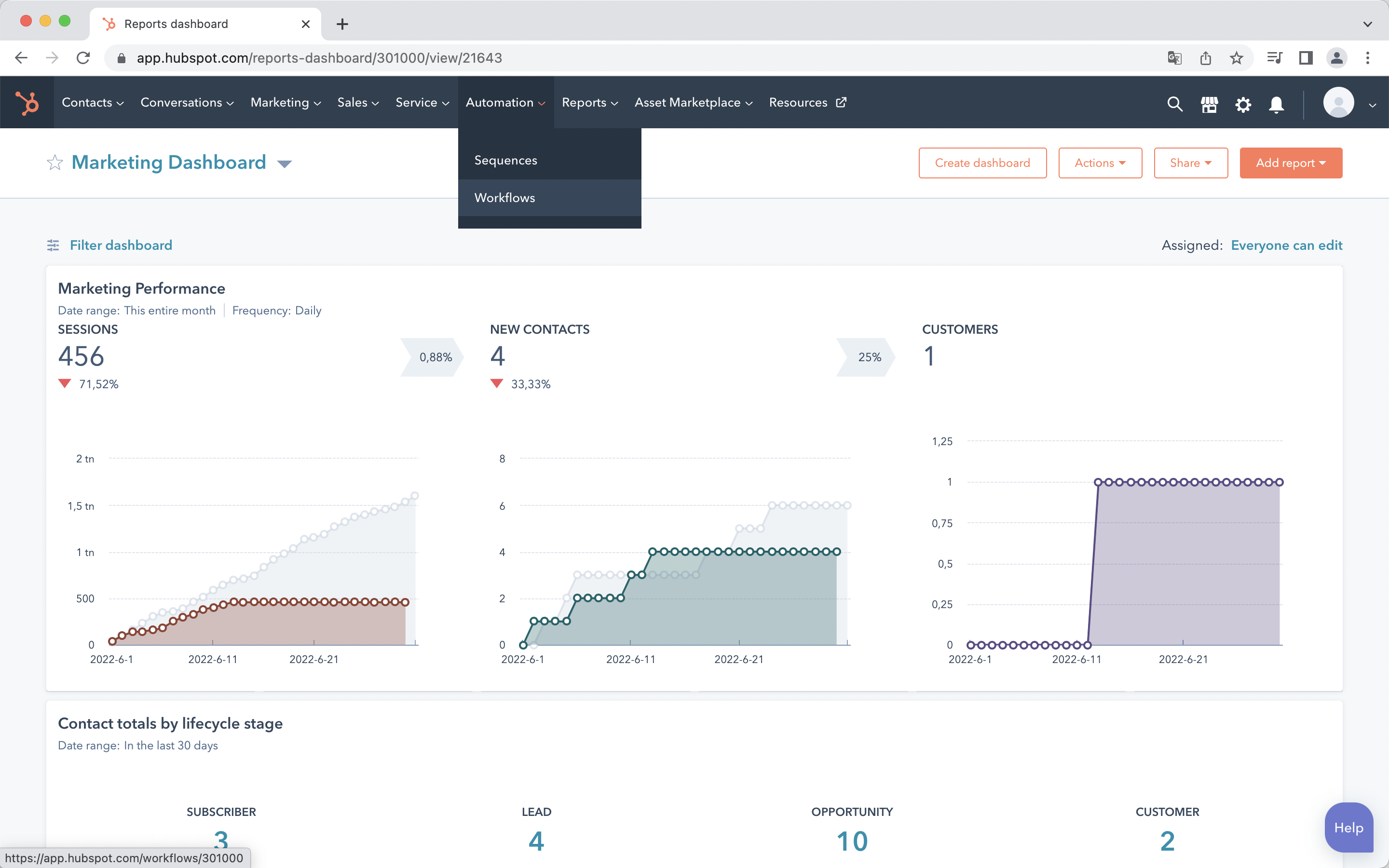 Lägg till så många steg i ditt workflow du anser vara relevant. Du vill inte skrämma bort dina nyvunna kontakter och få de att känna som du ''spammar'' men du vill heller inte förlora dem för snabbt. Du vill ge dem något av värde så de kommer tillbaka och tillslut blir en kund.
Lägg till så många steg i ditt workflow du anser vara relevant. Du vill inte skrämma bort dina nyvunna kontakter och få de att känna som du ''spammar'' men du vill heller inte förlora dem för snabbt. Du vill ge dem något av värde så de kommer tillbaka och tillslut blir en kund.
Tips: Du kan ha som ett steg i ditt arbetsflöde att lägga till dem till ett annat workflow eller en lista - typ nyhetsutskick. På så vis håller du kvar dina nya leads och de kan också själva välja när de känner sig redo att ta kontakt med dig.

